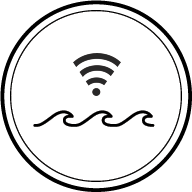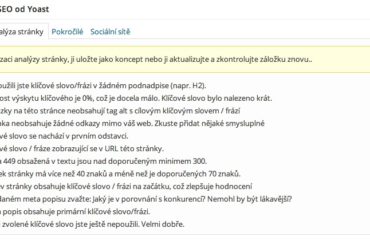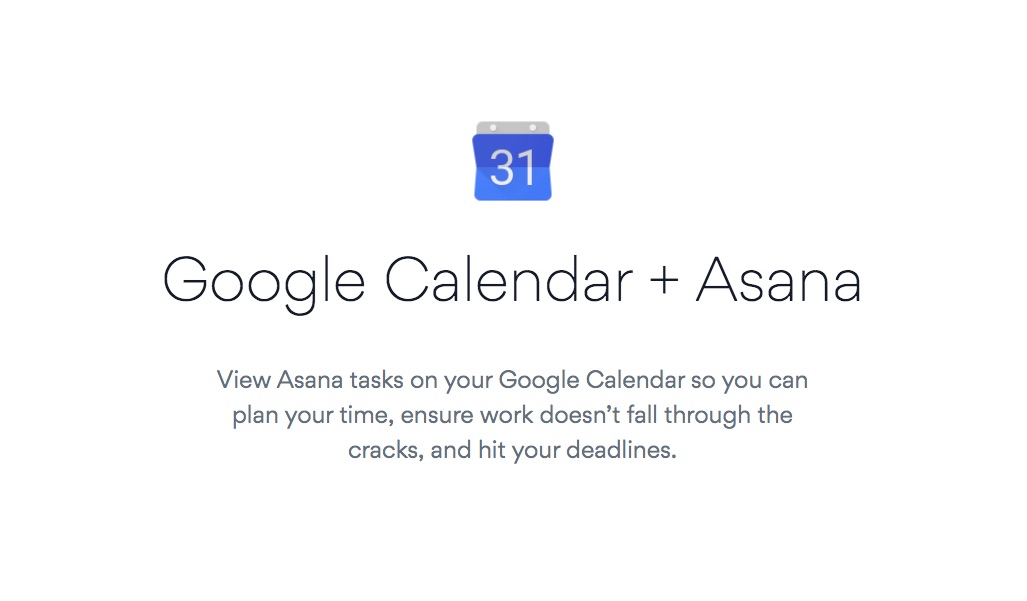
Práce na dálku se neobejde bez řady IT nástrojů. V posledních měsících se velmi zaměřuji na zefektivnění práce pomocí automatizačních nástrojů a procesů. V týmu používáme nástroj Asana, který slouží k evidenci úkolů a sledování jejich stavu. Protože vedu celou řadu webových projektů, navíc s různými lidmi a týmy, stalo se pro mě obtížné zachovat si přehled o tom, co se kde děje, jaké úkoly a sub-projekty dokončujeme, kde jsou deadline, atp.
Asana je skvělý nástroj a velmi nám usnadňuje týmovou spolupráci na dálku. Dokážeme evidovat a filtrovat úkoly s deadliny. Ale díky tomu, že pracuji s více projekty a více tzv. workspace, tak jsem nucený neustále překlikávat a nedokážu vše sjednotit na jednu obrazovku.
Synchronizace Asany s Google kalendářem
Našel jsem způsob, jak propojit Asanu s Google kalendářem a automaticky synchronizovat veškeré úkoly (tasky) s kalendářem.
Zjednodušeně řečeno dochází k tomu, že jakmile vytvoříme nový úkol v Asaně s deadlinem, tento úkol se automaticky vloží do Google kalendáře na konkrétní datum deadlinu.
Jedním pohledem do Google kalendáře tak vidím, jaké úkoly jsou v dnešním deadlinu, a to napříč všemi workplace Asany (všemi projekty).
V Google kalendáři si úkol rozkliknu a nejen že zde vidím veškerý popis stejně jako v Asaně, ale mohu jedním kliknutím přejít přímo do detailu úkolu v Asaně a tam ho dále editovat.
To pro mě znamená významné zefektivnění práce, sledování úkolů v deadlinech a dává mi to velký přehled nad tím, co vše se děje na úrovni všech projektů.
Návod jak propojit Asanu s Google kalendářem
1.krok: Exportování tasků z Asany
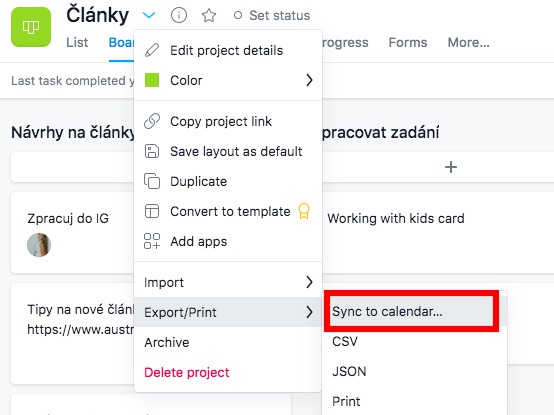
Rozklikněte konkrétní projekt a v jeho detailu v horní části zvolte Export/Print a následně Sync to Calender.
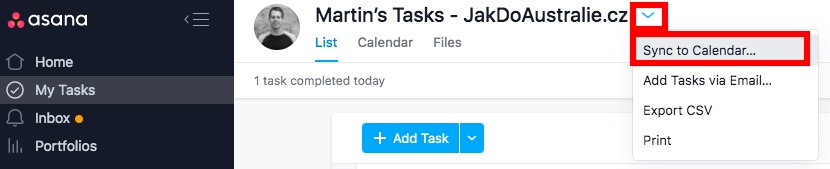
Rozkliknout si můžete také záložku My tasks a exportovat kalendář pouze pro úkoly, které jsou přiřazené vám (ideální např. pro týmové copywritery).
2. krok: Zkopírování URL adresy
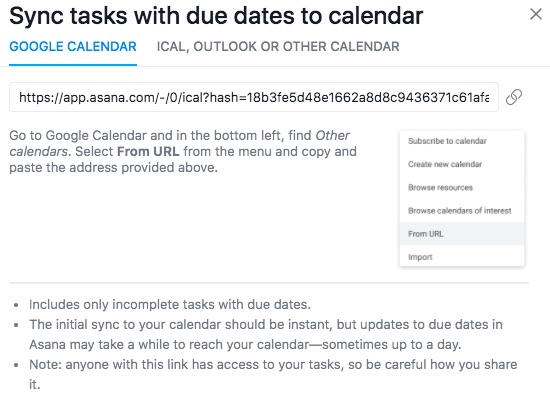
Zkopírujte url adresu.
3. krok: Vytvoření nového kalendáře v Google calender
V Google kalendáři (nutno na PC, na mobilu nelze) v levém sidebaru klikněte u Other calendars na tlačítko +
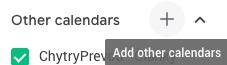
A zvolte From URL
4. krok: Vložení Asana odkazu do Google kalendáře
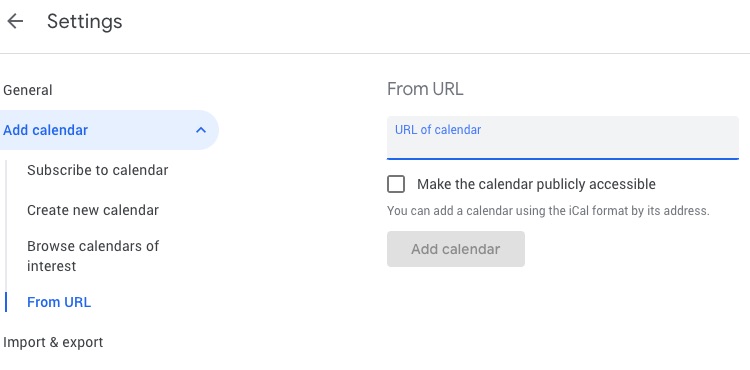
Vložte zkopírovaný odkaz z Asany a stiskněte Add calendar. Kalendář bude přidán, nezapomeňte následně aktualizovat stránku.
5. krok: Nastavení názvu, barvy a notifikací
Volitelně si můžete nastavit název kalendáře, jeho defaultní barvu úkolů, zasílání notifikací na e-mail, atp. Lze nastavit i časovou zónu, což je výborné pro virtuální týmy, které mají pracoviště v různých zemích. Kalendář lze nastavit také do soukromého nebo veřejného režimu, takže je možné jej sdílet s ostatními.
Návod k nastavení najdete také na oficiálních stránkách Asany.
Moje zkušenosti a doporučení
Exportování My tasks doporučuji pro každého týmového člena v neřídící roli (např. copywriteři, designéři, seo specialisti,…).
Exportování jednotlivých projektů doporučuji pro vedoucí, projektové manažery, koordinátory, atp. Je vhodné pro udržení přehledu, hlídání deadlinů, urgování, plánování, nastavování dalších strategií.
Mám přes 20 různých kalendářů, v rámci projektů to jsou často např.: články, todo, newslettery, mytasks. Sjednoceno barevně dle témat, nikoli dle projektů. Publikační obsah mám např. označený zelenou barvou a to napříč všemi projekty.

Martin Rosulek je digitální nomád, který spojil podnikání na internetu s cestováním. Začínal jako backpacker a první velké zkušenosti nasbíral při ročním pobytu v Austrálii, odkud cestoval do Jihovýchodní Asie. V Kanadě strávil rok na Working Holiday a následovala několikaměsíční cesta do Centrální a Jižní Ameriky. Od té doby pracuje na dálku, nezávisle cestuje, investuje, přednáší a konzultuje. Životní přístup minimalismu, budování finanční svobody a vnitřního klidu je pro Martina esencí života.